steamでゲームするときに同時配信したりやゲーム攻略を調べたりする時に下記のような悩みがあったりしませんか?
- steamでゲームしてる時にウィンドウモードに変更できない?
- steam起動した時からウィンドウモードに変更できない?
- steamのウィンドウモードに変更しなくてもいい方法は?
こんな悩みを解決できる記事を用意しました。
この記事でご紹介する設定変更を実践すれば、初心者でも簡単にウィンドウモードに切り替えることができるようになりますよ!
なぜなら、実際に私もこの方法でsteamをウィンドウモードに切り替えられない悩みを解決できたからです。
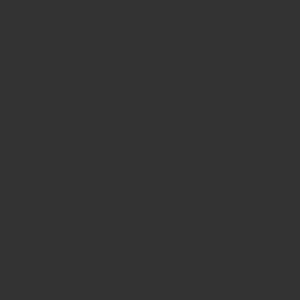
(↑こんな感じでウィンドウモードにして動かすことができました。)
記事前半では設定の変更の仕方を、後半ではその他の便利な方法を解説するので、じっくり読んでくださいね!
steamでゲームしてる時にウィンドウモードにサイズ変更できない?
結論からいうとウィンドウモードにすることが出来ます。
まずウィンドウモードにする時にはショートカットキーを使用するといいです。ゲームを表示しているときにキーボードの[Alt] + [Enter]を同時に押すとウィンドウモードに切り替わります。これであなたの悩みも解消ですね!
それでは下図を参考に設定していきましょう!
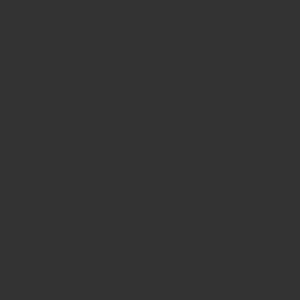
↑まずは全画面ですが、この状態で[Alt] + [Enter]を押します
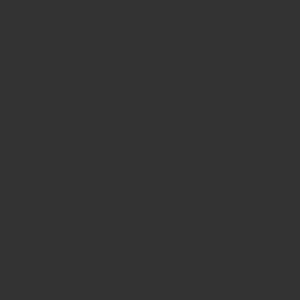
これでウィンドウモードに変更されました。画面下にスタートメニューも出ていますし、画面の上部にはタイトルバーが出てきます。
赤枠の部分をクリックしてそのままドラッグするとウィンドウが動きます。
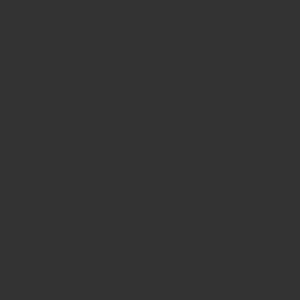
これでウィンドウモードにしてゲーム画面を動かすことができましたね!
steam起動した時からウィンドウモードに変更できない?
steam起動した時からウィンドウにすることは可能です。steamの設定の中に起動オプションがあります。
そこで起動時にウィンドウモードにする[-windowed](←[ ]はいりません)というコマンドコンソールを入力すればOKです。
それでは下図を参考に設定していきましょう!
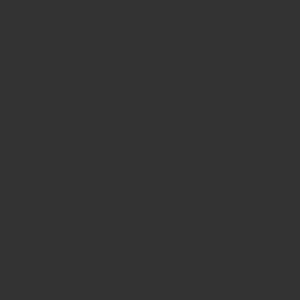
①steamを起動してライブラリをクリックします
②そして対象のゲームを選択して右クリックします
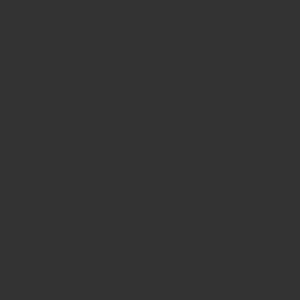
③プロパティをクリック(左クリック)します
↓すると下図のメニューが出てくるので一般(最初から一般の画面が開きます)の起動メニューの欄をクリックします。
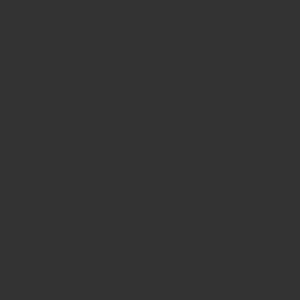
①の欄に -windowed と入力します
②の❌をクリックすると設定完了です
steamのウィンドウモードにサイズ変更しなくてもいい方法は?
そもそも論にはなってしまいますが、私はデュアルモニター(2画面構成)をおすすめします。デュアルモニターだとsteamでゲームしている最中の配信や何か執筆作業をしているときも入力画面と調査画面にわけることで作業効率がグンっとあがります。私もデュアルモニターにしていますがノートパソコンで作業するよりも効率が2倍3倍違いますね!ゲームしながら調べ物することもできますし本当にデュアルモニターにしてよかったです。ウィンドウモードにできないかなぁと悩むならば、作業効率もあがるデュアルモニターにすることも検討してみてはいかがですか?
まとめ
steamでゲームしていてウィンドウモードに変更することは可能です。
ショートカットキーの[Alt] + [Enter]を押せばウィンドウモードに切り変わりますし、最初からsteam起動時にウィンドウモードにしたいならsteamの起動オプションで[-windowed]を設定してください。あなたのゲームライフがより快適になってくれると嬉しいです。
最後まで読んでくださり本当にありがとうございます。

